Face difficulty completing the myLoneStar reset password process on your mobile? Now you are not going to be the first one to have such an experience. The myLoneStar portal is considered as a central platform for students of Lone Star College as it assists users in academic records, financial aids and other communications.

In this step-by-step guide, to your relief, we will identify and explain all of the actions, address the most popular requests (for example, “myLoneStar reset password not working”, and also explain how one can change their myLoneStar password and keep it safe.
If it is your first time or you are doing it for the hundredth time, this guide will help you do the myLoneStar reset password without any difficulties.
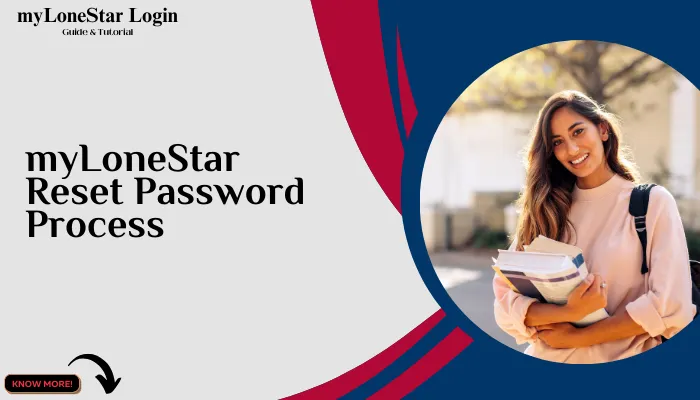
myLoneStar Reset Password Process
With the myLoneStar reset password, a well-established process for Lone Star College students, they can hope to recover their accounts, which allows managing coursework, checking grades, or even handling financial aid. More importantly, as students now access their accounts mostly on the go, it is important to know how to perform the myLoneStar reset password on mobile devices.
Although the myLoneStar portal aims to allow users to perform these activities effortlessly and quickly, issues related to logging in and remembering the password have always been a temporary setback.
This guide will include all the steps that you may need if you wish to change your myLoneStar password from mobile, go through troubleshooting measures when myLoneStar reset password is not working, and how, some successful methods to safeguard oneself and your account from letting your password stay unchanged for too long.
Why You Might Need to Reset Your myLoneStar Password?
There are various reasons one may encounter that necessitate her or his password to be reset on myLoneStar:
- Forgotten Password: If it’s been a while since you last logged into your account, it is possible that you do not remember the password.
- Locked Account: Security measures are in place and through multiple failed attempts your account could be locked.
- Expired Password: Lone Star College has a certain standard for their students requiring them to update passwords at for certain intervals of time.
- Security Concerns: If there is a reason to suspect external factors influencing your account it is strongly urged to reset the password.
It is essential to comprehend the reasons that could call for resetting the password, since this comprehension is key to determining the steps to take if faced with an issue outlining what could be termed as ‘myLoneStar reset password not working.’
Steps to Reset myLoneStar Password on Mobile
To reset the password for mylonestar account, it is recommended that you use the mobile app, and that you complete the following steps for each the app.
Step 1: Visit MyLoneStar Portal On Mobile
- Use A Secure Mobile Browser: Use a secure mobile browser like Chrome or Safari
- Find the myLoneStar login page: Access the main page of the Lone Star College system, locate the myLoneStar section, one can also search “myLoneStar login” on the internet.
- Click ‘Forgot Password’: At the login screen, tap the “Forgot Password” options on the login screen availing the option to reset your password.
Step 2: Type Your Username
- Type in Your Username: Input your Lone Star College email address or your student ID in the columns indicated.
- Select Continue: Hit “Continue” in order to step forward into the identity verification which is the next process.
Step 3: Authentication of Your Identity
In the case of Lone Star College, the account will be secured with the password and an entirely different email, thus an authentication regarding mobile accounts will be required. There are usually two modes described below:
- Email Authentication: A code goes to the email address that was used for registration at myLoneStar account.
- SM Verification: A code will be sent to the mobile phone that you have registered.
You shall take the following steps in order to confirm your identity:
- Select Verification Method: Either an email or an SMS Based approach.
- Input Verification Code: Go to your email or SMS where you have received the verification code and input it where required at the verification field.
- Proceed: Click on “Continue” to move onto the creation of password step.
Step 4: Set a Password for the New Account
Now your new password would be created. Make sure to adhere to all the Lone Star College password requirements:
- Minimum Length: Must be not less than 8 characters.
- Combination: There should be a combination of the upper and lower case letters and numbers.
- No Personal Details: Avoid the use of any details such as your name or the year you were born.
After you have come up with a strong password, click on Save or Submit in order to complete the password reset.
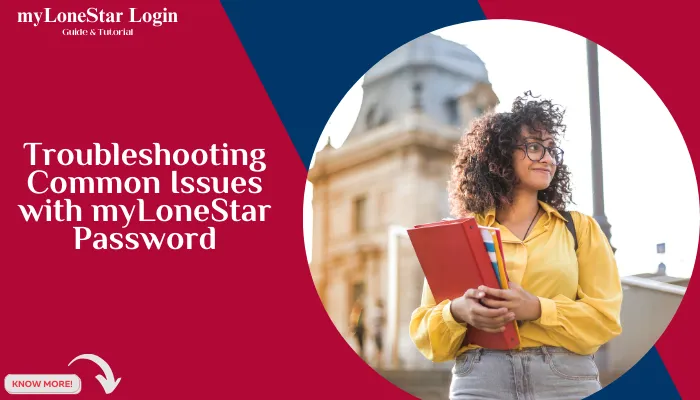
Troubleshooting Common Issues with myLoneStar Reset Password
If the first time you try to use the password reset feature on the site, you encounter a problem such as “how to reset myLoneStar password,” these guides can be of assistance.
1. Check Your Username Again
- Correctly type your username. Scrutinize it against your Lone Star student ID and any emails sent out from the company’s domain.
2. Check Your Account
Due to the security protocols employed, it is possible for an account to become locked after a series of unsuccessful login attempts. Follow these steps to check the status of your account:
- Wait a Few Minutes: Timeouts are normally very brief. Leave your account alone for a short period.
- Call IT: In the event when the account has still been barred, ask the assistant of Lone Star Institute to open your account.
3. If You Are Using a Mobile Device, Make Sure the Wi-Fi is On
Often, the place where you are trying to reset the password simply doesn’t have a strong enough connection. Check the following:
- Wi-Fi Connection: Confirm that you are actually connected to a Wi-Fi network.
- Turn Airplane Mode off: Always ensure that airplane position is not on. If airplane position was on, turn if off and attempt to reconnect.
4. Verify if the Code Was Properly Entered
Check if the code you have entered is accurate. This is one of the main reasons for the “myLoneStar reset password not working” issues:
- Look for Email Codes in the Spam: It is possible that the email code is sent to the spam folder.
- Let a Few Minutes Pass: Some codes take a while to come through.
- Request the Code Again: If necessary, a link to resend the verification code should be present.
5. Remove Browser Cache Copyright
Sometimes, cached data prevents logins. Removing cache should be able to eliminate the “myLoneStar reset password not working” problem.
Removing Cache Stored on a Different Mobile Browser
To do so, click on a Browser containing saved Cache and do these steps as illustrated in the Table below:
| Browser | How to Remove Cache Stored in it |
|---|---|
| Chrome | Settings > Privacy > Clear Browsing Data > Cache > End Data Clearing |
| Safari | Setting > Safari > Clear History and Website Data |
| Firefox | Menu > Settings > Privacy & Security > Clear Data |
Cache removal means all information stored in your Browser session is removed and cached pages should no longer provide the same content, hopefully solving the issue.
6. Get in Touch with the Lone Star IT Support
In case the myLoneStar password reset procedure fails, the IT department at Lone Star can either assist you in diagnosing problems or can reset your password manually as appropriate.
If you’re still unable to reset your password, don’t hesitate to reach out to Lone Star IT Support for further assistance. Also, if you’re wondering, “is myLoneStar down?,” confirm the site’s status with the support team, as downtime may occasionally be the issue.
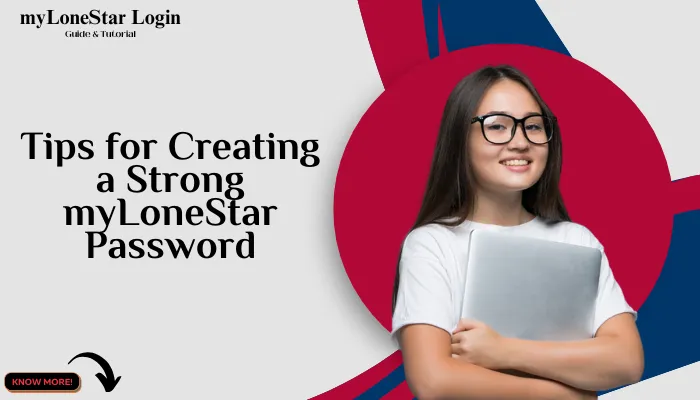
Tips for Creating a Strong myLoneStar Password
It goes without saying that a robust password which is not easy to guess is critical to securing an account on the myLoneStar portal. A few suggestions are provided below basically to enhance the security further.
- Include Combination of Characters: Uppercase letters, lowercase letters, numbers, and even symbols must all be included in the password.
- Do Not Use Simple Words: Avoid words or strings which can be easily predicted, such as “12345” as well as “password”.
- Add a Passphrase: Choose two or more randomly related meaningful words with a number and use that as a passphrase (for example: “HappyStar2024!”).
- Never Use Old Passwords: Strong passwords must be used for every account.
- Create a Habit of Changing Passwords After A Fixed Interval: This serves to improve security and adds an extra layer of safety.
Examples of Strong Passwords
| Weak Password | Strong Password Example |
|---|---|
| password123 | Lone*Star\$2023@Strong |
| Student2022 | Secure@Path#2024 |
| abc123 | Elevate!22*Secure |
By following these guidelines, it will be hard for unauthorized persons to compromise your myLoneStar password.
Frequently Asked Questions (FAQs)
Are you having problems with your myLoneStar password? Don’t lose hope; we are here for you. Presented below are a few recurring questions along with their answers to help you through the process.
How Long Does It Usually Take to Reset myLoneStar Password?
The myLoneStar reset password takes around 5 minutes to complete. If there are problems with verification codes or the account has been locked, delays may happen.
Can I Reuse an Old Password For MyLoneStar?
No. It is recommended to refrain from reusing an old password; instead, get a new one and use it for improved security.
myLoneStar Reset Password Not Working: What is the Problem?
If your myLoneStar reset password not working continues to show up after several attempts, it could be as a result of over reliance on internet connection, input errors in verification code and/or failure on the part of the user to under the security question. Go ahead and try the troubleshooting steps mentioned earlier or get in touch with IT helpdesk.
Does myLoneStar Require Frequent Password Updates?
It is advisable to change the password at least once in every six months in order to safeguard the account from unauthorized access.
All these have been covered in FAQs section, and we hope you found them useful. If the problems do not seem to go away, please feel free to get in touch with IT support for assistance.
Conclusion
In most cases, performing a myLoneStar reset password on smartphone gadget can be quite simple and straightforward, however, complications such as where user fails to reset the password can occur quite effectively aimed at consumers on ‘how to’.
Following the instructions in this guide, you should be able to access myLoneStar portal and reset the password first and then secure the account so that it can be accessible once again. Make sure you not only choose a new password that is hard to guess by other people but also change it every few months if possible so that the security of the account remains strong.
